データを失わずにブラウザを移行する方法ってあるの?
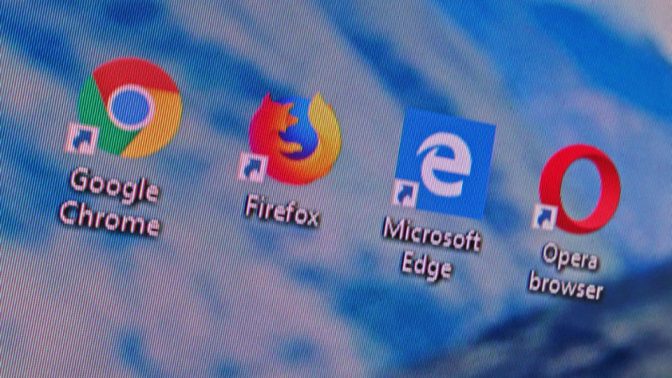
Image: Gizmodo US
これまでAppleユーザーとしてSafariにこだわってきた人、Chromeを愛用して数年経つという人、とにかく速いと評判の「Firefox Quantum」が気になっていなかったわけではない…という人も。
そろそろブラウザを変えてみようと思ったときに厄介なのが、データの移行。
心機一転、すっきりしたいけれどすべてリセットしたいわけでもなくて…せめてブックマークだけでも取っておきたいという意見は少なくないはず。ついでに言えば、住所入力もいちいちタイプするの面倒だったり…移行したいデータって意外と結構ありそうな気がします。
いざ新しいブラウザに切り換えようと思ったとき、これまでブラウザに保存していたブックマークやパスワードなどのデータはどのように、どこまで移行できるのでしょうか。新たに使うものより現在使っているブラウザに縛られることが多いため、ブラウザによって移行できるデータが異なることにも注目です。
Google Chromeに切り替える
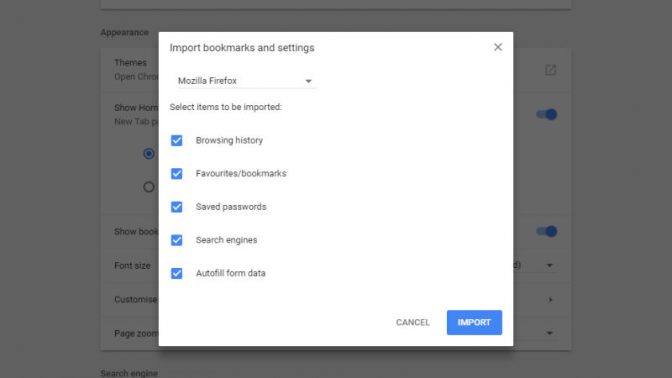
Image: Gizmodo US
Chromeを開き、ツールバーから[ブックマークと設定のインポート]をクリックして、移行元となるブラウザを選択します。
これまで使っていたのがFirefoxであれば、閲覧履歴のほか、保存していたブックマークやパスワード、サーチエンジン、そしてオートフィルといったデータを移行することができます。Internet Explorerから移行できるのは、閲覧履歴、ブックマーク、パスワード。新しいMicrosoft EdgeやSafariからはブックマークのみ移行が可能です。
Operaも同様にブックマークのみの移行が可能ですが、特殊なのはHTMLファイル形式でエクスポートする必要があるということ。これは、Operaからどのブラウザに移行するにも、同じことがいえます。Chromeの画面からは[ブックマークと設定のインポート]から[HTMLファイルをブックマークに登録]を選択します。
Firefoxに切り替える
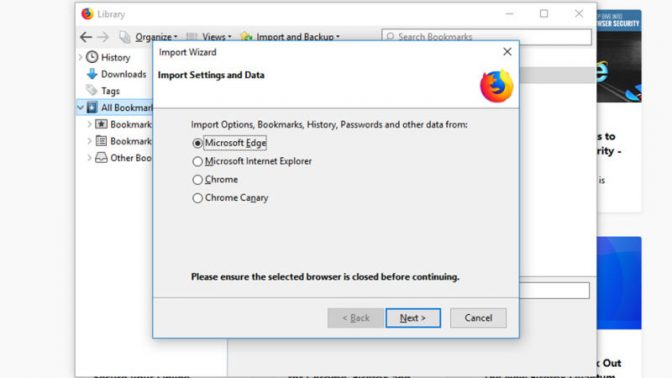
Image: Gizmodo US
ツールバー(にある本棚のようなマーク)から[ライブラリ]、[ブックマーク]、[すべてのブックマーク]の順にクリックして[読み込みとバックアップ]、さらに[他のブラウザからデータを読み込む]と進みます。移行したいデータがあるブラウザを選択。
Chromeからはクッキー、閲覧履歴、パスワード、ブックマークの移行が可能です。Internet Explorer、Microsoft Edgeも同様。ただし、Edgeの場合はパスワードと閲覧履歴の移行がうまくいかないケースもあるようです。
Safariから移行できるのは、ブックマークのみ。Operaから移行できるのもやはりブックマークのみで、HTML形式でエクスポート後、Firefoxの[読み込みとバックアップ]メニューから取り込む必要があります。
Operaに切り替える
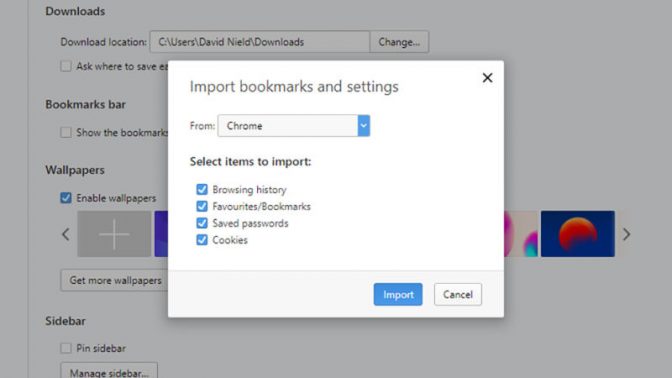
Image: Gizmodo US
[設定]タブから[ブックマークと設定のインポート]をクリック。Chrome、Firefox、Internet Explorerから移行する場合は、閲覧履歴、ブックマーク、パスワード、クッキーといったデータごと乗り換えることができます。Microsoft EdgeやSafari はブックマークのみで、やり方はトップにあるドロップダウンメニューから必要データを選択して[インポート]をクリックします。
Microsoft Edgeに切り替える
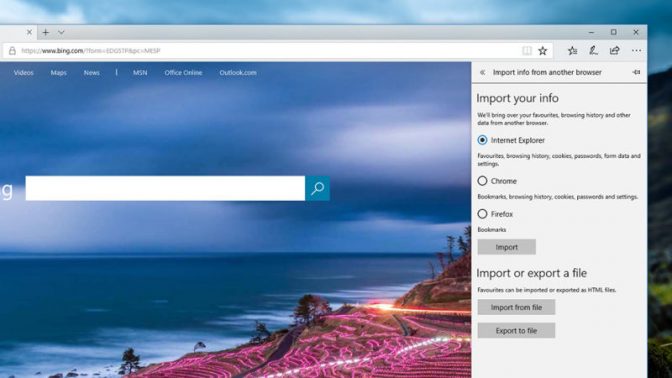
Image: Gizmodo US
メニューから[設定]、[別のブラウザからインポートする]を選択。 必要であれば、ブックマークをHTMLファイルとしてインポート/エキスポートすることもできます。
Internet Explorerはもっともフレンドリーで、ブックマーク、閲覧履歴、クッキー、パスワード、フォームデータ、設定など多くのデータの移行が可能です。おそらくMicrosoftの思惑として、Edgeブラウザへの変更を煩雑なものにしたくなかったのでしょうね。
一方で、Chromeからはブックマーク、閲覧履歴、クッキー、パスワード、設定(つまりIEと比べるとフォームデータ以外の項目)を移行できます(が、どのデータを移行したいかは選べません)。Firefoxから移行できるのはブックマークのみ。Operaは他のブラウザ同様、HTML形式のブックマークデータのみです。
Safariに切り替える
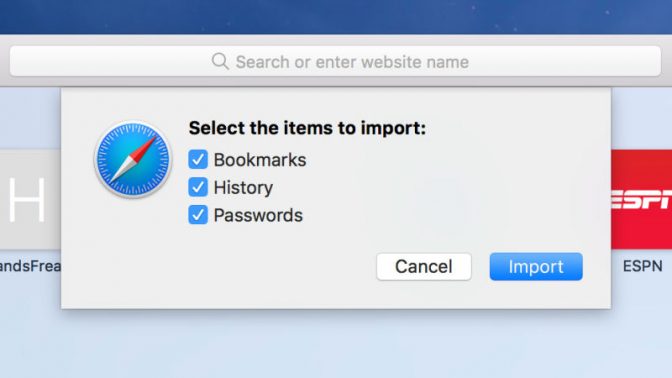
Image: Gizmodo US
(理由は何であれ)MacOSの「Safari」に切り替える場合、[ファイル]タブからサブメニュー[読み込む]に進み、ChromeあるいはFirefoxを選択します。どちらのブラウザからもブックマーク、閲覧履歴の移行が可能ですが、Firefoxから移行する場合はパスワードをも引き継ぐことができます。
ブックマークはHTML形式でもインポート可能なことから、OperaやMicrosoft Edgeなどほかのブラウザからの移行に役立ちます。こうしてインポートされたものはSafariのブックマークフォルダに保存されています。
ブラウザ間のギャップを埋める
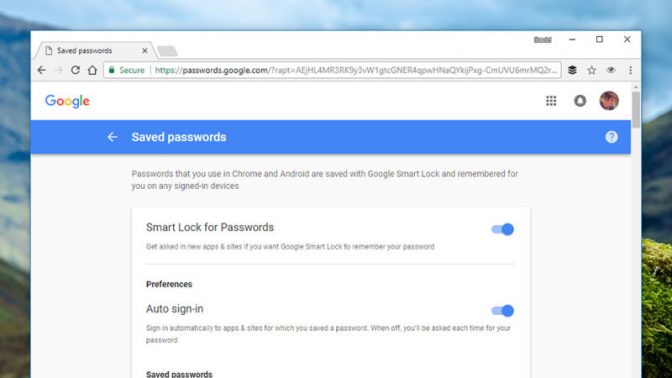
Image: Gizmodo US
閲覧履歴やパスワードなど、ブラウザによってはデータの移行を諦めることになるケースも幾つかありました。たとえばChromeの拡張機能「History Export」を使ったとしても他のブラウザで取り込むことができないこともあり、ブラウザとブラウザをつなぐギャップを完全に埋める術はないように思えます。
もちろん、なかにはパスワードマネージャとして「1Password」「Keeper Security」「Dashlane」「LastPass」などのお役立ちツールもあります。こうしたアプリはブラウザやプラットフォームに幅広く対応しているので、ブラウザとは独立した形でパスワードを保存・移行することが可能です。ちなみに「Dashlane」や「LastPass」は住所や支払い情報などの情報も保管もできます。
また、Googleにサインインした状態で検索すれば、パスワードや閲覧履歴がある程度残っていることもあります。
・保存したパスワード:https://passwords.google.com
・閲覧履歴:https://myactivity.google.com/myactivity
こうしたGoogleのウェブアプリは新しいブラウザにシームレスに統合されるわけではないのですが、新しいブラウザに変えてから、いつも使うサイトのURLやログイン情報が自然に入力されるまでのギャップを埋めるのに活用するのもアリかもしれませんね。
Image: Gizmodo US
David Nield – Gizmodo Fieldguide[原文]
(Rina Fukazu)
元記事を読む
- ブーストマガジンをフォローする
- ブーストマガジンをフォローするFollow @_BoostMagazine_

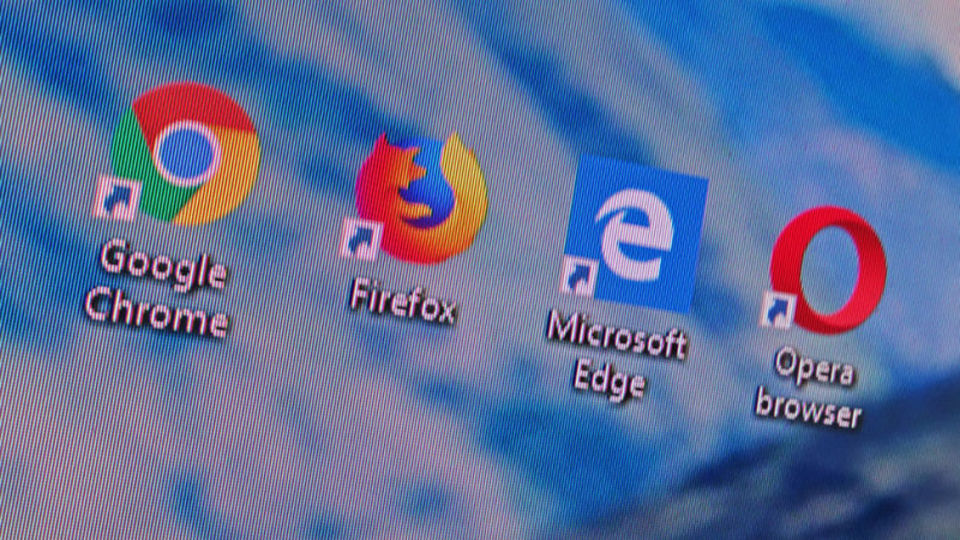








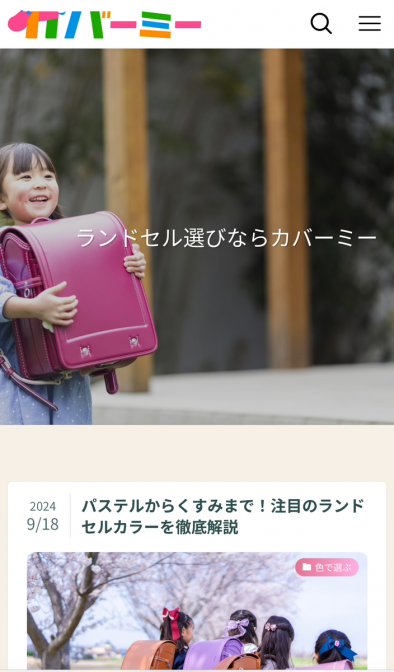

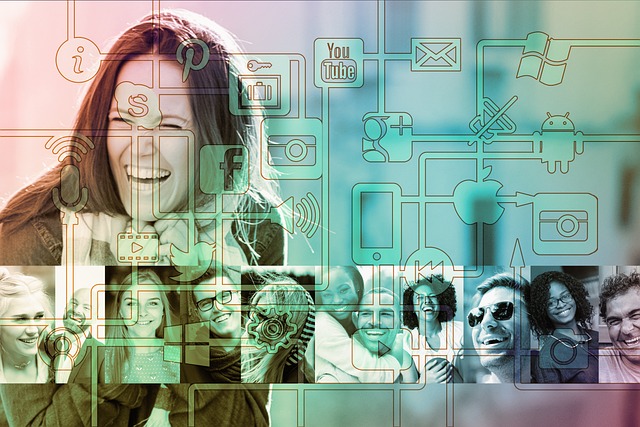
 【PR】PostPetの「モモちゃん」に会える!桜の季節の中目黒で笑顔になれるひ
【PR】PostPetの「モモちゃん」に会える!桜の季節の中目黒で笑顔になれるひ 「24時間可愛いなんて無理」本音から知る女性社員への接し方とは?
「24時間可愛いなんて無理」本音から知る女性社員への接し方とは? 我が子の姿を美しく残す!子供の撮影テクをプロに聞いてきた!
我が子の姿を美しく残す!子供の撮影テクをプロに聞いてきた! 雨・雪の日の愛犬との散歩も楽しいね
雨・雪の日の愛犬との散歩も楽しいね 赤い悪魔を追い詰めた西野JAPAN、足りないものとは
赤い悪魔を追い詰めた西野JAPAN、足りないものとは




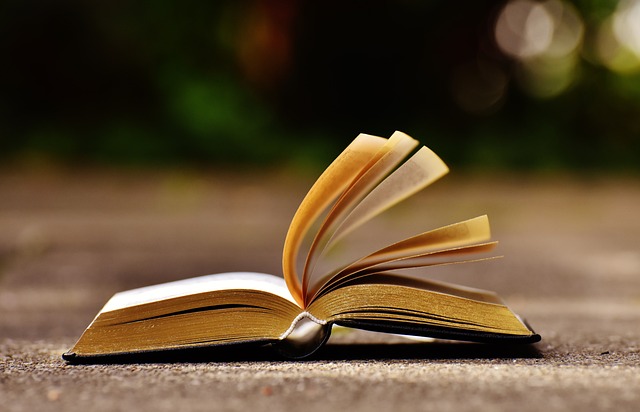
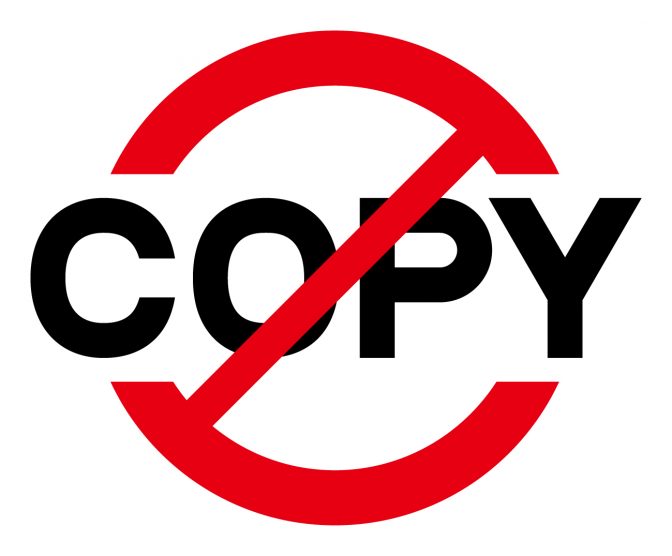


 Faceboook
Faceboook Twitter
Twitter