意外と知られていないキーボードショートカット集でマウスの使用を最小限に!

Image:Jasni/Shutterstock.com
MakeUseOf: 私たちはマウスに頼りがちですが、マウスの使用が作業にどれだけブレーキをかけているのかには、あまり気がついていません。マウスに手を伸ばす時に集中力が少し途切れ、時間を無駄にしていることがあるのです。また、マウスをつかもうとしてマグカップを倒してしまった……といった経験はないでしょうか?
その一方で、キーボードは私たちが認識しているよりも、はるかに使える道具です。コンピューターを使う時は、両手をキーボードの上に置いているはずです。そこで、時間を節約し、生産性を高めるのに役立つ、キーボードを使ったスゴ技をご紹介します。
以下では、Windows、Office、Chrome、Firefoxで非常に重宝するキーボードショートカットをリストアップしました。また、複数のアプリケーションで動作する一般的なキーボードショートカットも一緒に紹介します。
Windows
以下はWindows 10で検証済みですが、ほとんどのものがそれ以前のバージョンのWindowsでも動作します。
・ハイコントラストの切り替え:Shift + Alt + PrntScr
デフォルトの設定では、このショートカットを使用すると、まずメッセージボックスが開きます。そのボックス中の [はい]をクリックするか、Enterキーを押して、ハイコントラストを有効にします。
こちらがオンになると、開いているすべてのウィンドウのフォントが拡大され、色はコントラストの高い色に変更されます。たとえば、デスクトップは黒く変わり、それまでは白い背景に黒い文字だったものが、逆転します。ハイコントラストを無効にするには、同じキーの組み合わせを再度押します。
・画面の回転:Ctrl + Alt + 上 / 下 / 左 / 右矢印キー
この機能は、グラフィックカードとビデオドライバーにもよるので、すべてのコンピューターで動作するとは限りません。動作する場合には、デスクトップが回転します。しかも、一瞬で切り替わる早業です。
ディスプレイ設定でこの変更をずっと有効にもできます。[設定](WindowsキーとIキーを押す)に進み、[システム]から[ディスプレイ]に移動します。この機能で、[向き]を[横]から[縦]へ、またはそれぞれの反対向き(逆さま)のオプションを選択することが可能です。
・開いているウィンドウ間の切り替え:Alt + Tab
開いているすべてのプログラムをサムネイル表示するウィンドウを起動します。Altキーを押しながらTabキーを押すと、次のアプリケーションにカーソルが移動します。両方のキーから指を離すと、その時に選択されているウィンドウが開きます。
AltキーとShiftキーを同時に長押しすると、Tabキーを押したときに進む方向が反対へ変わります。
・削除の確認メッセージを非表示にする:Shift + Delete
「これを本当に実行しますか?」と尋ねてくるメッセージボックスにイライラしていませんか? このショートカットを利用すれば、すぐに削除したい場合にしつこく確認を求められることがなくなります。
デフォルトでこのメッセージを表示しないように設定するには、デスクトップの[ごみ箱]を右クリックし、[プロパティ]を選択、[削除の確認メッセージを表示する]の横にあるチェックマークをはずします。
・デスクトップを表示/開いているウィンドウに戻す:Windowsキー + D
デスクトップを表示するのなら、マウスを画面右下に移動させず、このキーボードショートカットを押してください。ウィンドウを元の状態に戻すには、もう一度押します。
・コンピューターのロック:Windowsキー + L
デスクトップを開けたまま、その場を離れることはやめましょう。トイレに行ったり、コーヒーのおかわりに席を立ったりするときには、こちらのキーボードショートカットを押してコンピューターをロックしてください。席に戻って再ログインすると、すべてのプログラムとウィンドウは、ロックされる前の状態で表示されます。
・コマンドプロンプトを管理者として実行:Windowsキー + Rを押し、cmdを入力、Ctrl + Shiftキーを押しながら、Enterキーを押す
これは複雑なコマンドのセットです。しかし、それを正しく行えば、コマンドプロンプトに管理者として簡単にアクセスできます。
残念ながら、このショートカットはWindows 10 Creators Update以降からは機能しなくなるようです。そのかわり、WindowsキーとXキーを押して、クイックアクセスメニューを表示できるので、上/下矢印キーを使用してコマンドプロンプト(管理者)へ移動し、ENTERキーを押しましょう。
・シャットダウン:Windowsキー + X、U、I / U / R / H / S
数回のボタンクリックでWindowsのシャットダウンが可能です。WindowsキーとXキーから始めて、クイックアクセスメニューを開き、Uキーを押して[シャットダウンまたはサインアウト]オプションを表示します。最後に、Iキーを押してサインアウト、Uキーを押してシャットダウン、Rキーで再起動、Hキーで休止状態、Sキーでスリープ状態になります。
・デスクトップキーボードの技をカスタマイズする
よく使うフォルダーやアプリケーションがある場合、キーボードショートカットを自分で設定すれば、それらのツールにすばやくアクセスできます。ただし、この機能はデスクトップ上のショートカットに対してのみ有効です。
まず、デスクトップにショートカットを作成します。Windows 10では、ちょっとした技が必要になります。プログラムフォルダー内で目的のアプリケーションを右クリックする、またはそのアプリケーションをスタートメニューからタスクバーへ追加し、Shiftキーを押しながらタスクバーアイコンを右クリックして、[ショートカットの作成]をコンテキストメニューから選択します。
作成したショートカットがデスクトップ上にあることを確認します。そのショートカットを右クリックし、[プロパティ]を選択。[ショートカットキー]の項目には[なし]と入っているので、そのボックスをクリックして、キーボードから1文字、たとえばPキーを選びます。これでショートカットキーが作成されるので、Ctrl キー + Altキー + Pキーの組み合わせで呼び出すことが可能です。
(参考:ノートPC派に贈る、Windowsのキーボードショートカット30選)
Google ChromeとMozilla Firefox
両方のブラウザで、そして場合によっては他のブラウザでも動作するキーボードショートカットの数々です。
・開いているタブに移動:Ctrl +[タブ番号1から9]
位置がわかっていれば、開いているすべてのタブをスクロールすることなく、特定のタブへすばやく移動できます。たとえば、Ctrlキーと4キーをクリックすると、タブ番号4(左から数えて)に移動します。Ctrlキーと9キーを押すと、開いているタブの数に関係なく、最後のタブに移動します。
・開いているタブの次/前のタブに移動:Ctrl + TabまたはCtrl + Shift + Tab
あまりにもたくさんのタブを開いている場合、先ほどのショートカットはあまり有効とはいえません。Windowsの場合と同様に、CtrlキーとTabキーのショートカットを使うと、開いているすべてのタブを左から右に移動できます。Shiftキーも一緒に押すと、右から左へ移動が可能です。
・現在のタブを閉じる:Ctrl + F4
マウスを使わずにすばやくタブを閉じることが可能です。
・最後に閉じたタブを開く:Ctrl + Shift + T
誤ってタブを閉じてしまったら、このキーの組み合わせを押して復元します。
・上下方向へスクロール:スペースまたはShift + スペース
マウスは使わずに、スペースバーを使用してウェブページを上下方向にスクロールします。
・全画面表示に切り替える:F11
すばやく全画面表示に切り替わります。
(参考:Chromeのショートカットキー40選+α, Firefoxのタブに関してはこれだけ覚えればOKなショートカット一覧)
Microsoft Office
Officeには、膨大な数のキーボードショートカットオプションがあるので、今回は、よく使うものだけ紹介します。
・Excel
スプレッドシートを閉じる:Ctrl + W
スプレッドシートを開く:Ctrl + O
塗りつぶしの色を選ぶ:Alt + H、H
(参考:罫線もキーボードで! 利便性の高いExcelのショートカットキー15選+α)
・PowerPoint
選択したテキストのフォントサイズを変更する:Alt + H、F、S
画像の挿入:Alt + N、P
図形の挿入:Alt + H、S、H
テーマを選択:Alt + G、H
スライドレイアウトを選択:Alt + H、L
・OneNote
新しいOneNoteウィンドウを開く:Ctrl + M
OneNoteウィンドウをドッキングする:Ctrl + Alt + D
現在フォーカスがあるノートのコンテキストメニューを表示する:Shift + F10
・Outlook
新規メッセージ:Ctrl + Shift + M
返信:Alt + H、R、P
転送:Alt + H、F、W
送信:Alt + S
ファイルの挿入:Alt + N、A、F
・Word
アクティブなウィンドウまたはドキュメントを閉じる:Ctrl + W
すべての文字を大文字に設定する:Ctrl + Shift + A
名前を付けて保存:Alt、F、A
目次の挿入:Alt、S、T、I
全画面表示:Alt、W、F
(参考:作業を楽にしてくれる『Word』の知られざる機能10選、Wordをもっと使いやすく。自分好みに最適化できる10の設定)
一般的なキーボードを使った技
次に紹介するキーボードショートカットは、Windowsのほとんどのプログラムで動作します。
・元に戻す/繰り返す:Ctrl + Z/Ctrl + Y
CtrlキーとZキーのショートカットを使用して変更内容を元に戻せることはご存じかと思います。失敗してしまった時のために覚えておくと使えるショートカットです。実生活でもこのようなボタンが押せたら! と誰もが感じているのではないでしょうか?
「元に戻す」をアンドゥーできることを知っていますか? つまり、CtrlキーとYキーの組み合わせ使う、繰り返しのことです。同じ情報を複数の場所に貼り付けるなど、タスクを繰り返す必要がある場合は、この機能がとても役立ちます。
・ウィンドウを閉じる:Alt + F4
選択しているウィンドウをすばやく閉じます。開いているすべてのタブを含め、ブラウザをシャットダウンすることにも利用可能。CtrlキーとZキーの「元に戻す」はここでは動作しないので、ご注意ください。ただし、ブラウザのタブを復元する、CtrlキーとShiftキーとTキーの組み合わせは、別のブラウザウィンドウがまだ開いている場合にのみ、動作します。
・ズーム:Ctrl + マウスホイールまたはタッチパッドスクロール
高解像度の画面では、ウェブサイトのテキストが小さすぎて、読むのが困難なこともあります。これはフォントサイズを簡単に大きくする技です。マウスの使用が必要になりますが、かわりにタッチパッドを使用することも可能です。
Ctrlキーを押しながらマウスホイールを動かして、フォントサイズを増減します。Windowsファイルエクスプローラのなかで使用すると、この操作でアイコンのサイズの拡大、縮小が繰り返されます。
ブラウザウィンドウを調整するのではなく、ウェブサイトをウィンドウサイズに合わせるのに便利です。また、Word文書のズームレベルをすばやく変更するためにも利用できます。デフォルトのズームレベルへ戻すには、Ctrlキーと0キーを押します。
キーボードショートカットをマスターする
数々の裏技をひとつひとつ紹介してきました。あとは、これらのキーボードショートカットを覚えるだけ。ポイントは、よく使うショートカットを選ぶこと、そして繰り返し使うことで鍛えられたマッスルメモリーに任せることです。
Some Cool Keyboard Tricks Few People Know About | MakeUseOf
Image: Jasni/Shutterstock.com
Tina Sieber (原文 /訳:コニャック)
元記事を読む
- ブーストマガジンをフォローする
- ブーストマガジンをフォローするFollow @_BoostMagazine_


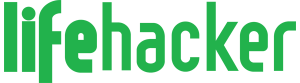







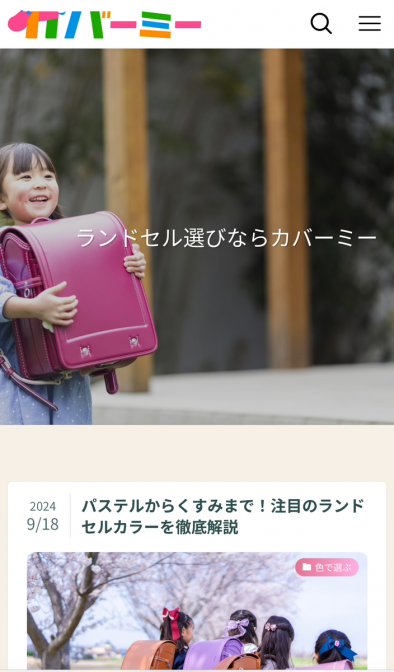

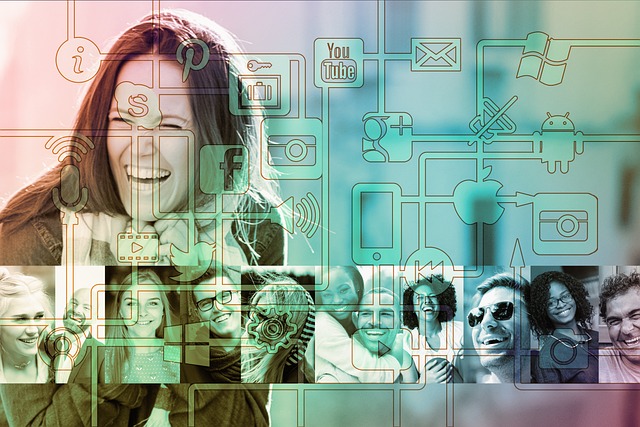
 【PR】PostPetの「モモちゃん」に会える!桜の季節の中目黒で笑顔になれるひ
【PR】PostPetの「モモちゃん」に会える!桜の季節の中目黒で笑顔になれるひ 「24時間可愛いなんて無理」本音から知る女性社員への接し方とは?
「24時間可愛いなんて無理」本音から知る女性社員への接し方とは? 我が子の姿を美しく残す!子供の撮影テクをプロに聞いてきた!
我が子の姿を美しく残す!子供の撮影テクをプロに聞いてきた! 雨・雪の日の愛犬との散歩も楽しいね
雨・雪の日の愛犬との散歩も楽しいね 赤い悪魔を追い詰めた西野JAPAN、足りないものとは
赤い悪魔を追い詰めた西野JAPAN、足りないものとは


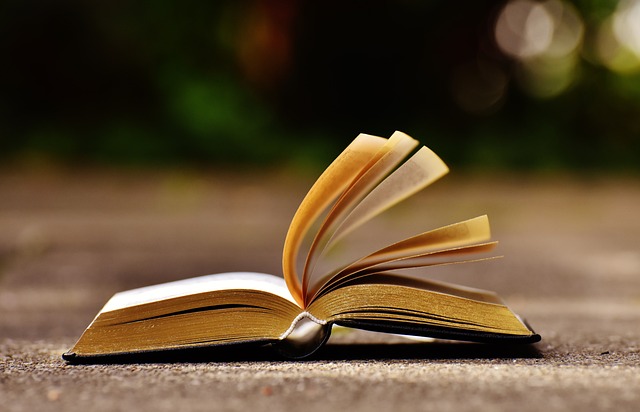
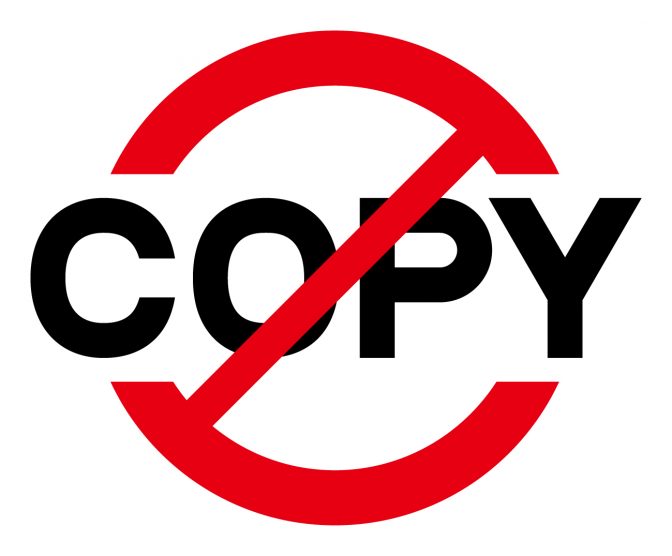




 Faceboook
Faceboook Twitter
Twitter