動作の遅いMacをクリーンアップして最適化する方法

Image: sergey causelove / Shutterstock.com
最近、Macの動作が少し遅くなっていませんか。起動に延々と時間がかかったり、ちょっとした要件で送られてきた添付ファイルをダウンロードするためだけに何かを削除しないといけなかったり、動画をストリーミングするたびに数秒のあいだ画面が固まったり――そんな不具合を、まとめて直してしまいましょう。
システムソフトウェアをアップデートする
何はともあれ、まずはお使いのMacが最新の状態になっているかどうかを確認しましょう。Appleアイコン>「App Store」の順に開き、「アップデート」タブをクリックします。ここにソフトウェアアップデートが表示されていたら、macOSのアップデートも含めて、すべてインストールしてください。これには、お使いのmacOSバージョンのセキュリティアップデートや、ちょっとしたパフォーマンス向上のためのアップデートが含まれているかもしれません。
もちろん、ここ数世代のAppleのオペレーティングシステムは無料で提供されているので、この機会に「Mavericks」や「Yosemite」、「El Capitan」、「Sierra」にアップデートしたいなら、通常はお使いのMacのパフォーマンスをいっさい損なわずにアップデートすることができます。実行するかは完全に任意であなた次第ですが、どのOSを選ぶにしても必ず最新のバージョンを使うことだけは心がけてください。
古いアプリを削除する
一般的に、Macのクリーンアップといえば、何年もかけて蓄積し、ストレージ容量をいっぱいにしている不要なものをすべて削除することを意味します。容量が不足していたり、フォルダがあまりにも雑然としていると感じるなら、この機会に古いゴミを一掃しましょう。筆者の場合、まずはアプリを削除してから、ファイルの整理にとりかかります。そのアプリを今も使っているかどうかは、リストをざっと見るだけで簡単にわかります。
「アプリケーション」フォルダを開き、アプリをサイズ順に、大きいものが上に来るように並べます。「iMovie」や「GarageBand」など、サイズが大きく使っていないアプリがある場合は、それを削除しましょう。削除しても、「Mac App Store」で入手したものなら、またいつでもダウンロードできます。デベロッパーから購入したソフトウェアの場合は、今後また必要になったときに備えて、どこかにライセンスキーが保存されているのを確認してから削除するようにしてください。
.htmlアプリのアンインストールにあたっては、「アプリケーション」フォルダからアイコンをゴミ箱へドラッグする方法に慣れている人が多いと思いますが、その方法だと、アプリに関連する雑多なファイルがシステム上に残ってしまいがちです。そうした「孤児」ファイルは、まずサイズの大きいものではありませんが、ゴミであることには変わりありません。ベストな方法は、孤児ファイルもすべて検出してくれるユーティリティを使うことです。おすすめは、無料で使いやすい「AppCleaner」です。削除したいアプリをAppCleanerのウィンドウにクリック&ドラッグすれば、AppCleanerがそのアプリに関連するファイルをすべて見つけ出し、削除してくれます。
ストレージの掃除をする
不要な古いアプリを削除すれば、おそらくかなりのストレージ容量が確保できるでしょう。でも、それで終わりではありません。そもそものストレージ容量が小さい場合は、もっと目を光らせる必要があります。次は、もう必要のない古いファイルを探しましょう。
macOS Sierraをお使いの場合は内蔵のストレージ管理ツールを使って、簡単に大きなファイルを見つけて削除することができます。Sierra以外をお使いなら、10ドルで買えるハードディスク解析ツール「DaisyDisk」をおすすめします。DaisyDiskを使えば、システムを解析して大きなファイルを見つけ、アプリ内で直接削除できます。DaisyDiskを立ち上げると、すべてのファイルを種類ごとに分けたグラフが表示されます。このグラフをたどれば、一度何かで必要としただけの動画など、いかにもストレージを圧迫していそうな大きなファイルを見つけ出し、削除することができます。DaisyDiskでは、システムファイルは自動的に隠されるため、知識のない人でも安心して使えます。アプリ内でファイルをプレビューできるので、重要なファイルをうっかり削除してしまう心配もほとんどありません。とはいえ、作業にかかる前には、重要なファイルのバックアップを必ずとっておきましょう。
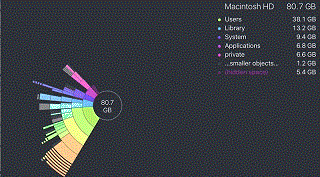
Image: Thorin Klosowski / Lifehacker US
大きなファイルをひととおり確認し、もう必要ないものは削除してください。ファイルの保存方法や、バックアップのとり方にもよりますが、この作業を通じて、すっかり忘れていたダウンロードファイルをいくつか削除できることもあれば、もう必要ないファイルのディレクトリを丸ごと削除できることもあります。筆者の場合は、上のGIF画像にあるように、ストレージを大きく消費しているものを突き止めていくと、Eメールアプリの隠れた添付ファイルフォルダにたどりつきました。
10ドルを払ってDaisyDiskを買いたくない、でもmacOS Sierraも使っていないという場合は、無料の「Disk Inventory X」も十分に役立ちます。ただし、これはほかの選択肢ほど見た目はよくありません。
システムを最適化する
さて次は、容量を無駄使いし、システムの動作を遅くしている雑多なキャッシュや履歴などのゴミを片づけましょう。この作業に関しては、米LH編集部では「OnyX」を以前からおすすめしています。
最初にOnyXを開いたときには、少し戸惑うかもしれません。いろいろなタブに、たくさんのチェックボックスが並んでいるからです。でも、たいていの場合、そのほとんどは気にしなくても大丈夫です。Macを手っとり早く掃除して最適化したいなら、「自動処理」タブをクリックします。このタブのデフォルト設定は、誰にとっても安全です。ただし、特定のデータをブラウザから消去したくない場合には、「Webブラウザのキャッシュと履歴」の横にあるチェックボックスのチェックを外すほうがいいかもしれません。チェックを入れるボックスを好みに応じて選択したら、「実行」ボタンをクリックします。もっと細かく操作したい場合は、「自動処理」タブのかわりに「クリーニング」タブをクリックし、削除するデータを選択してください。
なんらかの理由でOnyXを使いたくない場合は、「CCleaner」でも同じようなことができ、使い方もより簡単です。どちらも機能は同じですが、OnyXのほうが上級ユーザー向けのオプションがはるかに豊富で、無料かつ難しい設定なしであらゆることができ、ツールを買い足す必要がありません。
そのほかのクリーンアップ
最後に、これまでの作業で見落とされた可能性のある場所をいくつかきれいにしましょう。
ゴミ箱を空にする:もちろん、ときどきゴミ箱を空にしていますよね? していないのなら、Dockのゴミ箱アイコンをCtrlキーを押しながらクリックし、「ゴミ箱を空にする」を選択します。
「ダウンロード」フォルダを整理する:ほとんどのブラウザは、ダウンロードしたすべてのファイルを、「ダウンロード」フォルダというわかりやすい名前の場所に保存します。このフォルダをときどき整理するようにしましょう。「Finder」を開き、「ユーザー名」>「ダウンロード」のフォルダを開きます。ここに保存されているすべてのファイルを確認し、必要のないものを削除してください。保存しておきたいファイルは、もっと安全な場所に移しましょう。
デスクトップを整理する:デスクトップにファイルがたくさん並んでいませんか? まず言っておくと、それはダメな人のすることです。それに、おそらくコンピューターの動作も遅くしています。デスクトップを片づけましょう。保存すべきファイルについては適切なフォルダを探し、必要のないファイルは削除します。
古いディスクイメージを削除する:Macでは、ファイルのインストールにディスクイメージを使用します。そのおかげでインストールは簡単になりますが、人によっては、雑多なディスクイメージがあちこちに残ってしまいがちになります。「Finder」を開き、「マイファイル」をクリックしたら、検索ボックスに「dmg」と入力すれば、Mac内に隠れているDMGファイルが見つかります(ちなみに、訳者が実機でやってみたところ、「disk manager」「ディスクマネージャー」ではDMGファイルは引っかかりませんでした)。
古いメールのダウンロードファイルを削除する:Appleの「Mail」アプリを使っている場合は、気づかないうちに、添付ファイルやその他の雑多なファイルでハードディスクがすぐにいっぱいになってしまうことがあります。「Spotlight」を開いて(Command+スペース)、「Mail Downloads」と入力し、表示されたフォルダ上でEnterを押します。このフォルダには、数百件のアイテムがあるかもしれません。それはすべて、長年のあいだにMailでダウンロードしたさまざまな添付ファイルです。POPメールサーバーを使っていない場合は(POPサーバーでは、ダウンロード後は古いコピーは保存されません)、このフォルダ内のファイルをすべて削除しても大丈夫です。削除したファイルは、メールサーバー上に残っています。
ログイン項目を減らす:Macの起動が遅いのは、もしかしたら、20ものアプリを開こうとしているせいかもしれません。「システム環境設定」を開き、「ユーザとグループ」を選択します。「ログイン項目」タブをクリックし、起動時に開く必要のないものをすべて削除します。
SSDを検討する(まだ使っていない場合):ハードディスクドライブ(HDD)搭載の古いMacを使っている場合、パフォーマンスをもっとも大きく向上させる方法が、ソリッドステートドライブ(SSD)を取りつけることです。SSDを使えば、データ転送速度が大幅に速くなり、起動時間やアプリの立ち上げ時間が短くなります。取りつけはすこぶる簡単で、さらにはMacBook Proなら通常、もうおそらく使わないであろう古いSuperDriveをSSDに代えることが可能です。そうすれば、2種類のストレージが得られます。
こうした作業を自分でしたくない場合は、「CleanMyMac」がおすすめです。40ドルのこのアプリひとつで、これまでに説明した作業のほとんどが片づきます。CleanMyMacを使えば、アプリの完全な削除、全般的なパフォーマンスの維持が可能です。また、サイズの大きいさまざまなファイルを検出し、簡単に削除することもできます。CleanMyMacの評価は、ユーザーのあいだでは賛否両論ですが、「How-To Geek」と「Macworld」はどちらも肯定的に評価しています。とはいえ、個人的には、この記事で説明した「目的別に選択する」アプローチのほうがいいと思います。
How to Clean Up and Optimize Your Sluggish | Lifehacker
Image: sergey causelove / Shutterstock.com
Source: freemacsoft, DaisyDisk, Disk Inventory X, Titanium Software, Piriform, Lifehacker US, MacPaw, reddit, How-To Geek, Macworld
Reference: monograph
Thorin Klosowski(訳:梅田 智世/ガリレオ)
元記事を読む
- ブーストマガジンをフォローする
- ブーストマガジンをフォローするFollow @_BoostMagazine_


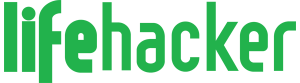







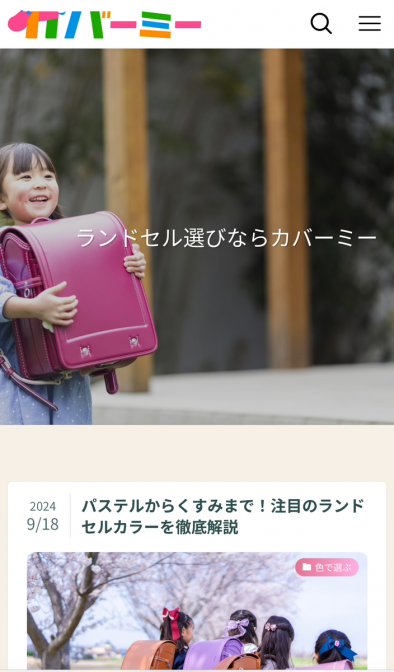

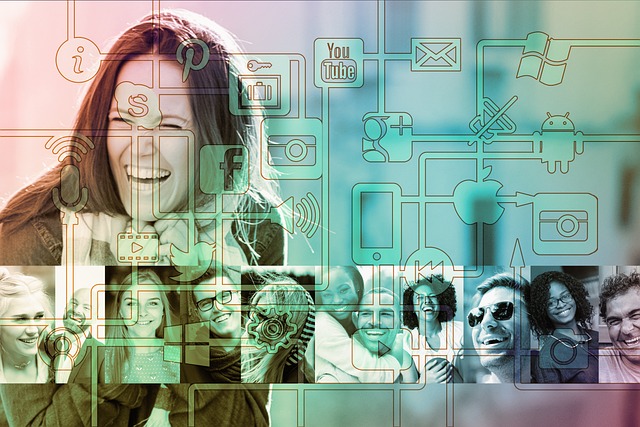
 【PR】PostPetの「モモちゃん」に会える!桜の季節の中目黒で笑顔になれるひ
【PR】PostPetの「モモちゃん」に会える!桜の季節の中目黒で笑顔になれるひ 「24時間可愛いなんて無理」本音から知る女性社員への接し方とは?
「24時間可愛いなんて無理」本音から知る女性社員への接し方とは? 我が子の姿を美しく残す!子供の撮影テクをプロに聞いてきた!
我が子の姿を美しく残す!子供の撮影テクをプロに聞いてきた! 雨・雪の日の愛犬との散歩も楽しいね
雨・雪の日の愛犬との散歩も楽しいね 赤い悪魔を追い詰めた西野JAPAN、足りないものとは
赤い悪魔を追い詰めた西野JAPAN、足りないものとは




 Faceboook
Faceboook Twitter
Twitter