Googleで欲しい情報を確実に検索するためのテクニック6つ
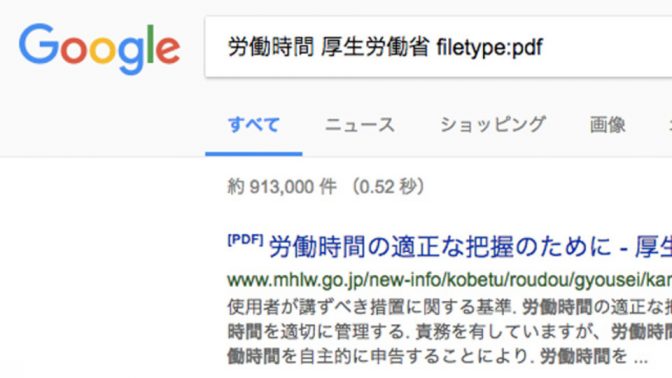
Popular Science:Googleは、オンライン上で何かを調べなければならない時の目的地です。“ググる”という動詞でも使われるほどです。(英語では動詞として辞書にも載っています)しかし、誰もが知る人気の検索エンジンでありながら、最大限に活用する方法はあまり知られていません。
Googleの飾らないインターフェイスの裏に、探したいものが確実に見つかる便利なテクニックがたくさんあります。あまり知られていないレシピや希少な写真を探しているなら、これから紹介するテクニックを試してみてください。
1. 検索ワードを含める、除外する
Googleにいくつもの検索ワードを入力すると、自分が調べたいものがわかりやすくなります。しかし、検索エンジンは、すべてではなく、ほとんどの検索ワードにマッチする結果を表示することもあります。もっと具体的に絞り込むには、どの検索ワードが重要かを教えることができます。必ず含めて欲しい検索ワードの前には「+(プラス)」を入れるのです。似ているけれど関係ないページを、検索結果に表示してほしくない場合は、見たくない検索ワードの前に「-(マイナス)」を足すだけです。
Googleは「+」が付いている検索ワードに一致するものを表示し、「-」が付いている検索ワードに一致するものを除外しなければなりません。例えば、シカゴにあるスターバックス以外のコーヒーショップが調べたい場合は、「+シカゴ +コーヒー -スターバックス」と検索しましょう。「+」や「-」を外して検索すると、かなり違う検索結果になるはずです。「ドルフィンズ -マイアミ -フットボール」で検索すると、マイアミのアメリカンフットボールチームに関するページは外れて、海洋哺乳類のイルカ(ドルフィン)のページが表示されます。
「+」や「-」だけでなく、「“”(クオーテーションマーク)」もお忘れなく。調べたい特定のフレーズの前後には、クオーテーションマークを入れて検索しましょう。例えば、アメリカの詩人ウォルト・ホイットマンの詩が検索したくて、聴覚に問題がある天文学者に関する記事を表示して欲しくない場合は、“When I Heard the Learn’d Astronomer,”と検索します。より具体的な検索結果にしたい場合は、タイトルをクオーテーションマークで囲みます。
2. サイト内検索をする
知っておくと便利なGoogleの裏技のひとつが、サイトを特定した検索です。特定のサイト内で検索したい場合は、検索ワードの後に「site:URL」と入れ、“URL”の部分にそのWebサイトのURLを入れます。
例えば、「Popular Science」のカエル(frogs)に関する記述を調べたい場合は、「frogs site:popsci.com.」とGoogleで検索しましょう。指定したサイト内で検索ワードが含まれるページだけが結果に表示されます。Googleは通常検索結果に偏重をもたせるので(他サイトへのリンク数や適時性などの要因を元に)、最も関連のある結果が一番上に表示されます。Webサイト内で調べなければならない場合は、そのサイト内の検索機能よりもこの裏技の方がうまくいきます。上記の検索ワード操作と組み合わせて、さらに検索結果を絞り込んでみましょう。
また、Googleは上位ドメイン内検索もできます。科学技術に関する情報が調べたい場合は、ブログなどよりも大学や公的機関のWebサイトの方がより信用できる結果が見つかると思います。ですから、検索ワードの後に「site:.edu」と追加して、大学のWebサイトに限定することもできます。また、NASAの宇宙関係の情報を調べたい場合は「site:.gov」と追加しましょう。
3. 期間を限定する
Googleは、長年に渡ってWebサイトのインデックス化をしてきています。数十年前のものでも情報を検索できるのは素晴らしいことですが、確実に求めているサイトやページを見つけるには、邪魔な情報が多すぎて難しくなります。そいういう時は、情報の期間を特定して検索しましょう。
Googleで何かを検索した後で、検索結果ページの上部にある「ツール」をクリックし、ドロップダウンメニューから検索結果の期間を限定します。この裏技は、かなり最近の情報だけを調べたい時に便利です。
逆に、最近の情報でかきけされがちな昔のニュースを調べたい場合は、「期間を指定」を選びましょう。開始日と終了日を具体的に選んで、期間を限定できます。
4. ファイルを検索する
Googleの検索結果は主にWebページですが、入手可能な公のファイルもインデックス化されています。検索ワードの後に「filetype:」を入れて、ファイルを検索することもできます。
したがって、「レポート filetype:pdf」と入力すると、タイトルに「レポート」という言葉が入っているPDFファイルが表示されます。「レポート filetype:xlsx」と検索すれば、同じようにExcelのシートで検索されます。また、すでにGoogleは画像検索の機能も持っていますが、この方法で画像も検索できます。
ただし、これはWebサイトにアップロードされている、公的に入手できるファイルや資料だけに適用されるというのをお忘れなく。政府の機密文書にアクセスしたりはできませんし、もちろんアクセスできて欲しくないです。
5. 検索オプションを使う
これは最初から使うのが便利です。本当に具体的に検索したい場合は、Googleの検索オプションを利用しましょう。Googleの検索結果ページの上部にある「設定」をクリックし、プルダウンメニューから「検索オプション」を選びます。そのページで、地域から再利用できる画像まで、検索する時の条件をさらに指定することができます。
これまで、具体的なフレーズのような検索テクには知られているものもありますが、地域や言語も指定できるのは便利です。初期設定では、Googleは現在地の国や大陸の検索結果を優先しますので、この設定は外国にいる時や、他の国の情報を調べたい時に使うのがおすすめです。
また、検索オプションのページは、検索ワードを除外したり、特定のサイト内検索(もしくはその両方を一度に使う)など、上記で紹介したテクニックを忘れた時に見るといいです。必要なすべてのパラメータに入力したら、「詳細検索」をクリックして検索結果を見ましょう。
6. 個人アカウント内の検索をする
GmailのメールやGoogleドライブのファイルから検索したい場合も、それぞれのページに行く必要はありません。Googleのメインの検索ページから、自分個人のアカウント内の検索をすることができます。しかし、これは検索したいものがGoogle関連サービスのもので、そのGoogleの個人アカウントにサインインしている場合に限ります。ですから、誰かが知らないパソコンからあなたのことを検索しても、あなたのメールが検索結果に表示されたりはしませんのでご心配なく。
例えば、Googleの検索ボックスに「my flights」と入力すると、それ以前に予約した飛行機のフライト情報を見ることができます。「my trips」と検索すると、これから行く旅行の情報が出てきます。(ちなみに、GoogleはGmailアカウントからデータを引っ張ってくるので、旅行やフライトの確認メールをGmailで受け取っていなければ、検索結果は出てきません)また、Googleフォト内の検索もできます。自分のアカウント名を入れて「my photos of…」で検索してみましょう。
最近、Googleは個人検索の機能をさらに伸ばしてきました。検索結果ページの上部に、「ニュース」「画像」「動画」などに並んで、個人の専用タブもあると思います。Googleの様々なサービスに保存されているすべてのものを、ワンストップで検索できるのです。
Six Google search tips to find anything faster|Popular Science
David Nield(訳:的野裕子)
元記事を読む
- ブーストマガジンをフォローする
- ブーストマガジンをフォローするFollow @_BoostMagazine_

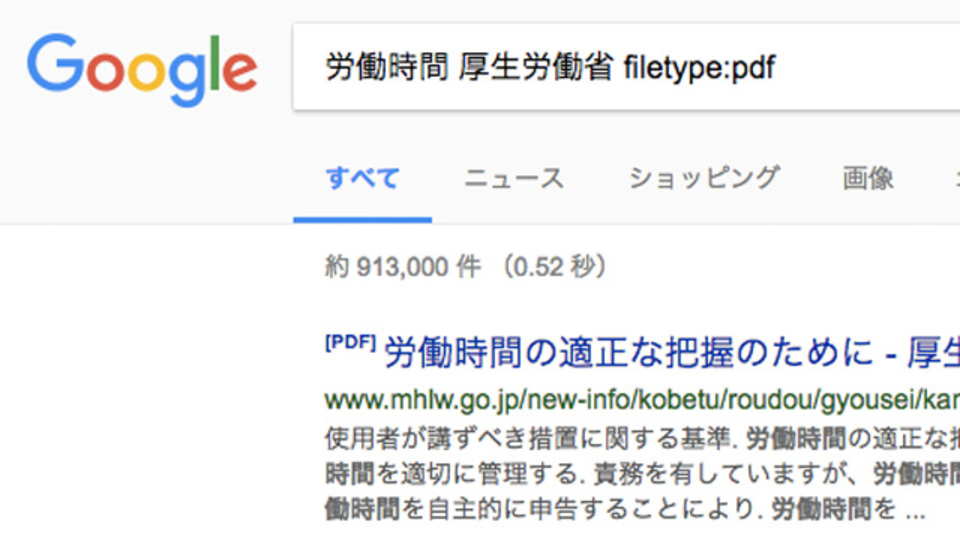
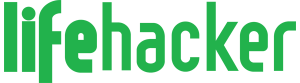







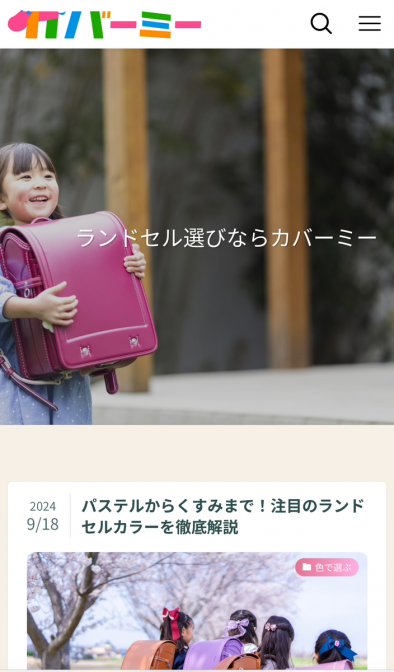

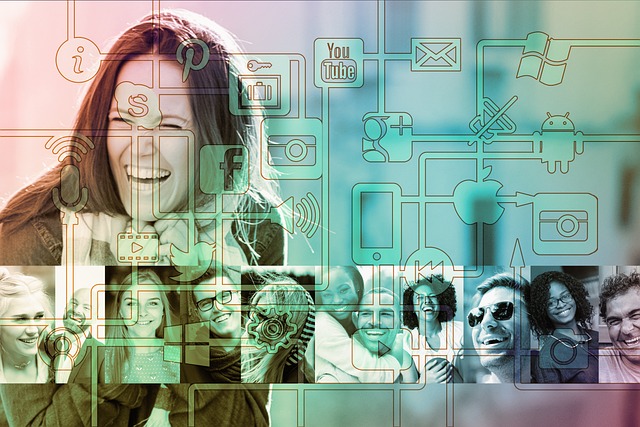
 【PR】PostPetの「モモちゃん」に会える!桜の季節の中目黒で笑顔になれるひ
【PR】PostPetの「モモちゃん」に会える!桜の季節の中目黒で笑顔になれるひ 「24時間可愛いなんて無理」本音から知る女性社員への接し方とは?
「24時間可愛いなんて無理」本音から知る女性社員への接し方とは? 我が子の姿を美しく残す!子供の撮影テクをプロに聞いてきた!
我が子の姿を美しく残す!子供の撮影テクをプロに聞いてきた! 雨・雪の日の愛犬との散歩も楽しいね
雨・雪の日の愛犬との散歩も楽しいね 赤い悪魔を追い詰めた西野JAPAN、足りないものとは
赤い悪魔を追い詰めた西野JAPAN、足りないものとは




 Faceboook
Faceboook Twitter
Twitter